
Perkembangan teknologi yang pesat, membuat penggunaan perangkat komputer semakin meningkat dari tahun ke tahun. Salah satu komponen yang mempunyai peranan penting dalam sebuah perangkat yaitu media penyimpanan data, yang banyak dikenal dengan sebutan HDD (Hard disk Drive) atau SSD (Solid State Drive).
Seiring berjalan-nya waktu, ruang kosong pada penyimpanan HDD/SSD semakin minim, karena proses baca-tulis yang terus meningkat yang membuat kinerja media penyimpanan terasa lambat. Oleh karena itu, salah satu solusinya dengan melakukan defragmentasi, apa itu defrag dan bagaimana cara menggunakan-nya? simak penjelasan dibawah.
Mengenal Defragmentasi
Defragmentasi atau biasa disebut Defrag adalah proses menyusun kembali file sehingga bagian-bagian yang terpecah-pecah dijadikan satu dan disimpan secara berurutan pada hard disk, sehingga memungkinkan sistem operasi untuk mengakses file tersebut dengan lebih cepat.
Karena saat anda menyimpan file ke hard disk, sistem operasi akan membagi file tersebut menjadi bagian-bagian kecil dan menyimpannya pada bagian yang tersedia pada disk. Karena ruang penyimpanan pada hard disk digunakan dan dihapus berulang, maka file tersebut dapat menjadi terpecah-pecah dan tersebar di seluruh hard disk, oleh karena itulah dibutuhkan proses defrag.
2 Cara Defrag pada Hardisk
Pada tutorial ini, terdapat dua cara mudah yang bisa anda lakukan untuk melakukan defrag pada hardisk, yaitu dengan aplikasi bawaan windows dan lewat command prompt.
Defrag via Aplikasi Windows
Cara pertama, menggunakan aplikasi bawaan pada windows yaitu Defragment and Optimize Drives. Oke, simak caranya sebagai berikut:
- Pada Search, cari dan pilih Defragment and Optimize Drive dan akan tampil seperti gambar dibawah ini.
- Pilih Drive yang akan didefrag, setelah itu klik Analyze.
- Setelah proses Analyze selesai, pilih Optimize dan tunggu hingga proses defrag selesai. Jika proses defrag sudah selesai, akan ditandai dengan OK pada kolom status terbaru.


Jendela akan menampilkan label drive, jenis drive, terakhir menganalisa dan status terbaru, drive yang sudah terdeteksi oleh sistem akan muncul seperti (HDD atau SSD) dan pada Scheduled Optimization anda bisa mengatur jadwal defrag (Harian, Mingguan, atau Bulanan) sekaligus memilih drive mana saja yang akan diproses defrag.
Defrag via Command Prompt
Cara kedua, anda bisa melakukan defrag dengan menggunakan Command Prompt (CMD). Oke, simak caranya sebagai berikut:
- Pada Search,cari dan pilih Command Prompt dan jangan lupa Klik kanan > Run as Administrator.
- Tuliskan perintah kode dibawah ini. Sesuaikan Drive yang akan di defrag. Pada /O berfungsi sebagai perintah optimasi pada drive yang dipilih.
- Tunggu hingga proses defragment Selesai dan jika berhasil akan muncul The operation completed successfully.
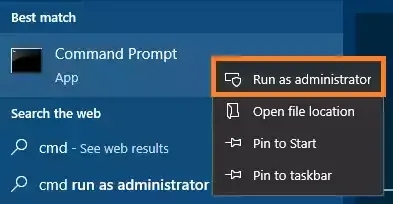
defrag D: /O
Oh Iya, untuk SSD tidak perlu defrag. Hal ini karena pada hard disk, defrag diperlukan untuk menyusun kembali file yang terpecah-pecah pada media penyimpanan yang berputar (seperti piringan), sedangkan SSD tidak menggunakan piringan yang berputar. Terus bagaimana cara untuk mengoptimalkan SSD? simak penjelasan dibawah.
Mengenal TRIM pada SSD (Solid State Drive)
Pada SSD bukan istilah defrag melainkan yaitu trim. Trim adalah proses yang diperlukan untuk memperbaiki kinerja SSD. Trim membantu SSD untuk menghapus data yang tidak lagi diperlukan dan membebaskan ruang yang digunakan oleh file yang sudah dihapus.
Cara Menggunakan TRIM
Trim berguna untuk menjaga performa SSD agar tetap optimal, oleh karena itu disarankan untuk mengaktifkan fitur TRIM di sistem operasi anda. Nah, Bagaimana cara menggunakan TRIM? Oke, simak caranya sebagai berikut:
- Pada Search, cari dan pilih Command Prompt dan jangan lupa Klik kanan > Run as Administrator.
- Tuliskan perintah kode dibawah ini yang berfungsi untuk memeriksa apakah TRIM sudah aktif atau belum. Jika hasil menunjukan akhiran 0, maka TRIM anda sudah aktif dan jika akhiran 1 maka anda perlu mengaktifkan TRIM.
- Secara default fitur TRIM sudah otomatis aktif. TRIM belum aktif? anda bisa tuliskan perintah kode dibawah ini untuk mengaktifkan TRIM.
- Proses mengaktifkan TRIM sudah selesai.
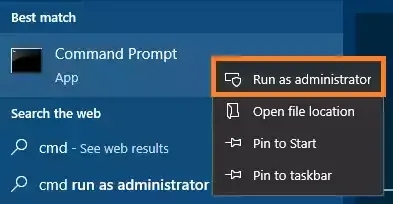
fsutil behavior query DisableDeleteNotify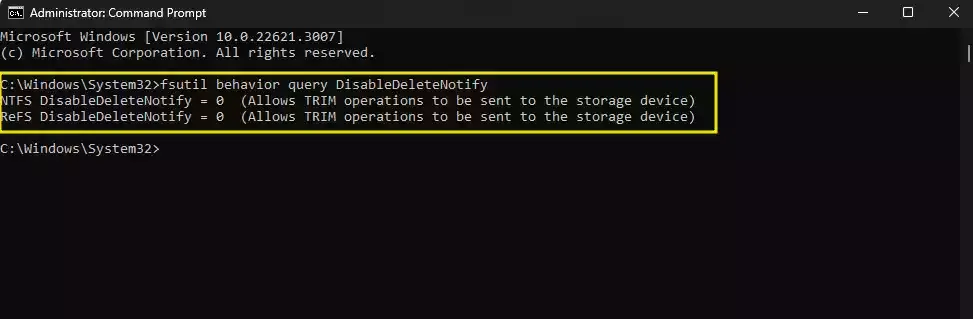
fsutil behavior set DisableDeleteNotify 0Kesimpulan
Proses defragment pada Hardisk dan TRIM pada SSD sangat membantu untuk mengoptimalkan kinerja drive anda, untuk hasil yang optimal lakukan proses defrag secara rutin dengan penjadwalan yang ada.
Penutup
Oke, bagaimana mudah bukan? sekian pembahasan seputar cara defragmentasi pada windows. Bila pembahasan diatas bermanfaat bagi anda jangan lupa untuk bagikan artikel ini dan bila ada pertanyaan, anda bisa ramaikan pada kolom komentar!
Terima Kasih






Posting Komentar